Vâng, việc tăng giảm âm lượng trên máy tính Laptop là quá tiện lợi và nhanh chóng rồi, đa số các máy tính Laptop hiện nay đều tích hợp nút tăng giảm âm lượng ngay trên bàn phím để việc sử dụng được nhanh chóng hơn.
Thậm chí, ngay cả trên các bàn phím rời hiện nay cũng đã được tích hợp các phím cứng hỗ trợ cho việc tăng giảm âm thanh.
Đối với những máy tính được hỗ trợ sẵn phím chức năng này thì mình sẽ không cần bàn tới làm gì, và nếu như máy tính của bạn đã có nút tăng/ giảm âm thanh rồi thì bạn cũng có thể ngừng đọc bài viết này được rồi đấy 😛
Bởi vì bài hướng dẫn này chỉ dành cho những máy tính không hỗ trợ tăng giảm âm thanh nhanh mà thôi, nhất là trên các máy tính để bàn (PC). Việc tăng giảm âm lượng thông qua biểu tượng cái LOA trên thanh Taskbar tương đối mất thời gian.
Chính vì vậy mà trong bài viết này mình sẽ giới thiệu đến các bạn một phần mềm mang tên Sound Volume Hotkeys.
Phần mềm này hỗ trợ tạo phím tắt để giúp bạn tăng giảm âm thanh trên hệ điều hành Windows được nhanh chóng và dễ dàng hơn.
Okay, nội dung thì đã rõ rồi, bây giờ mình sẽ đi vào bài hướng dẫn chi tiết luôn nha….
#1. Tải phần mềm Sound Volume Hotkeys
Trang chủ: www.softarium.com
Link từ trang chủ: Tải về máy
Link Mediafire dự phòng: Tải về
Note: Phần mềm này miễn phí 100% nha các bạn !
#2. Cách tạo phím tắt tăng giảm âm lượng trên máy tính bàn hoặc Laptop
Okay, sau khi tải phần mềm về thì bạn hãy tiến hành cài đặt nó vào máy tính thôi.
+ Bước 1: Bạn nháy đúp chuột vào file vừa tải về hoặc nhấn chuột phải vào file vừa tải về => và chọn Run as administrator để chạy với quyền quản trị.
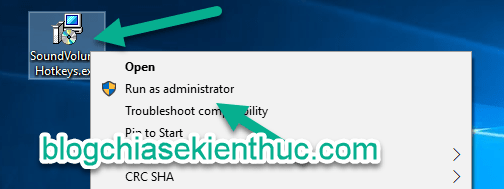
+ Bước 2: Ở bước tiếp theo bạn nhấn Next để đi tiếp.
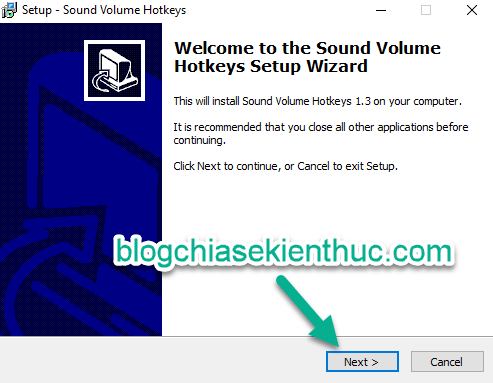
+ Bước 3: Tiếp tục nhấn Next
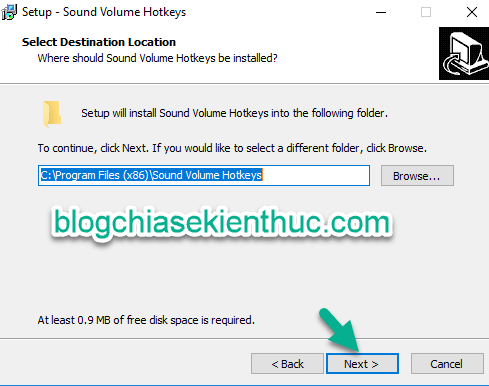
Nhấn Next….
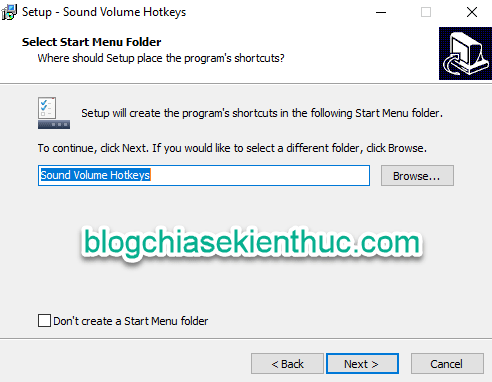
Sau đó bạn chọn Install để bắt đầu cài đặt phần mềm.
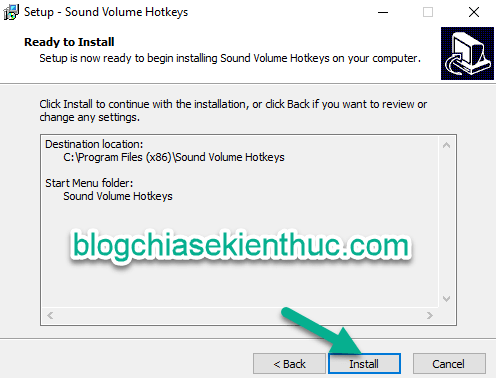
+ Bước 4: Nhấn Finish để kết thúc quá trình cài đặt.
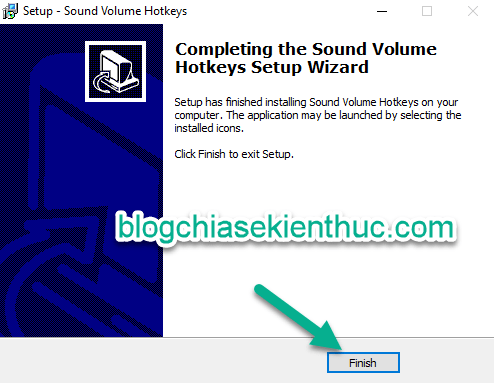
+ Bước 5: Lúc này sẽ có 1 icon biểu tượng của phần mềm Sound Volume Hotkeys ở dưới thanh Taskbar như hình bên dưới.
Thực ra thì bạn chả cần cài đặt hay thiết lập gì thêm, ngay sau khi cài đặt xong thì bạn có thể sử dụng tổ hợp phím:
- CTRL + Phím mũi tên sang Trái, hoặc CTRL + Phím mũi tên Xuống: Để Giảm âm lượng.
- CTRL + Phím mũi tên sang Phải, hoặc CTRL + Phím mũi tên Lên: Để Tăng âm lượng.
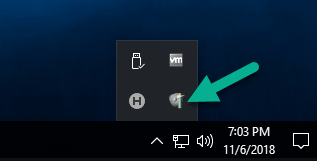
Còn nếu như bạn muốn thiết lập thêm một vài hiệu ứng thì có thể nháy đúp chuột vào icon đó.
Sau đó bạn tích vào lựa chọn Volume Indicator Transarency để tăng giảm độ mờ/ sáng của thanh Volume mỗi khi bạn thực hiện tăng/ giảm âm lượng. Bạn có thể nhấn vào nút Preview để xem trước…

Ngoài ra, nếu như bạn muốn ẩn luôn icon của phần mềm Sound Volume Hotkeys trên thanh Taskbar đi thì bạn hãy bỏ dấu tích ở dòng Place Icon in the Taskbar đi là được.
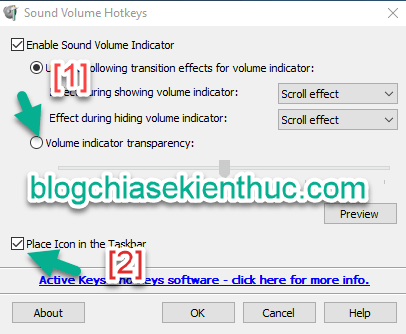
Lời kết
Ok, như vậy là mình vừa hướng dẫn rất chi tiết cho các bạn cách tạo phím tắt để tăng giảm âm lượng trên máy tính PC hoặc máy tính Laptop rồi đấy.
Mình nghĩ đây là một phần mềm cực kỳ hữu ích cho những bạn đang sử dụng máy tính để bàn, những chiếc máy tính không có tính năng hỗ trợ tăng giảm âm thanh nhanh.
Hi vọng bài viết sẽ hữu ích với bạn, chúc các bạn thành công !
Đọc thêm:
- Tăng âm lượng và chất lượng âm thanh trên máy tính Windows
- Phần mềm tăng âm lượng LOA máy tính tốt nhất là Sound Booster
- Hướng dẫn 3 cách bật/tắt phím Fn trên Laptop DELL đơn giản nhất
Kiên Nguyễn – Blogchiasekienthuc.com
Bài viết đạt: 4/5 sao - (Có 15 lượt đánh giá)
Note: Bài viết này hữu ích với bạn chứ? Đừng quên đánh giá bài viết, like và chia sẻ cho bạn bè và người thân của bạn nhé !
