Trong quá trình sử dụng máy tính, đôi khi người dùng có thể gặp phải những trục trặc không mong muốn, đặc biệt là các lỗi liên quan đến bàn phím. Một trong những vấn đề thường gặp là bàn phím không gõ được các ký tự đặc biệt như @, #, $, ^, &, *, ( ) trên hệ điều hành Windows 10. Điều này không chỉ gây khó khăn trong việc soạn thảo văn bản mà còn ảnh hưởng đến các tác vụ khác như nhập mật khẩu, mã xác thực hay viết mã lập trình. Bài viết này sẽ hướng dẫn chi tiết cách sửa lỗi bàn phím không gõ được ký tự @ # $ ^ & * ( ) trên máy tính Win 10 nhanh chóng.
Có nhiều nguyên nhân dẫn đến tình trạng bàn phím không gõ được các ký tự đặc biệt như @, #, $, ^, &, *, (, ), bao gồm:
Cài đặt ngôn ngữ
- Ngôn ngữ không phù hợp: Đây là nguyên nhân phổ biến nhất. Nếu bạn đang sử dụng ngôn ngữ khác tiếng Việt hoặc tiếng Anh (ví dụ: tiếng Pháp, tiếng Trung,…), bàn phím có thể không hiển thị các ký tự đặc biệt quen thuộc của tiếng Việt.
- Xung đột bộ gõ tiếng Việt: Ví dụ, bạn đang sử dụng Unikey nhưng lại bật Vietkey cùng lúc, dẫn đến xung đột và khiến các ký tự đặc biệt bị lỗi.
Lỗi phần mềm
- Lỗi hệ điều hành: Một số lỗi trong hệ thống Win 10 có thể ảnh hưởng đến khả năng hoạt động của bàn phím, đặc biệt là lỗi driver
- Lỗi phần mềm gõ tiếng Việt: Unikey, Vietkey,… bị lỗi cũng có thể dẫn đến tình trạng bàn phím không gõ được ký tự đặc biệt.

Vấn đề về phần cứng
- Bàn phím bị bẩn, kẹt phím: Bụi bẩn, thức ăn,… bám vào kẽ phím có thể các khiến phím bị liệt, không nhận tín hiệu.
- Bàn phím bị hỏng: Do va đập, chập điện, hoặc sử dụng lâu ngày mà không được bảo quản vệ sinh, bàn phím có thể bị hỏng hóc và dẫn đến lỗi không gõ được các ký tự @ # $ ^ & * ( ).
Cài đặt gõ tắt
Tính năng Filter Keys có giúp người dùng gõ dễ dàng hơn bằng cách bỏ qua các lần nhấn phím nhanh hoặc lặp lại. Tuy nhiên, nếu bật tính năng này mà không điều chỉnh phù hợp có thể vô hiệu hóa một số tổ hợp phím, bao gồm cả những tổ hợp dùng để gõ ký tự đặc biệt.
Cài đặt phụ trợ khác
Một số phần mềm gõ phím như Google IME, SOFI,… có thể có cách gõ ký tự đặc biệt khác với thông thường. Điều này khiến bạn không thể gõ được các ký tự @ # $ ^ & * ( ).
Một số cách sửa lỗi bàn phím không gõ được ký tự @ # $ ^ & * ( ) trên máy tính Win 10
Khởi động lại máy tính
Khởi động lại máy tính là một trong những cách đơn giản và hiệu quả nhất để khắc phục các lỗi tạm thời trên hệ thống Windows, bao gồm cả lỗi bàn phím không gõ được các ký tự đặc biệt như @, #, $, ^, &, *, ( ).
Trước khi khởi động lại máy tính, hãy chắc chắn rằng bạn đã lưu lại tất cả các tài liệu và công việc đang làm dở để tránh mất dữ liệu. Đồng thời, đảm bảo rằng tất cả các ứng dụng đang chạy đã được đóng lại một cách an toàn.
Nếu sau khi khởi động lại mà vấn đề vẫn chưa được giải quyết, bạn có thể cần phải thử các phương pháp tiếp theo.
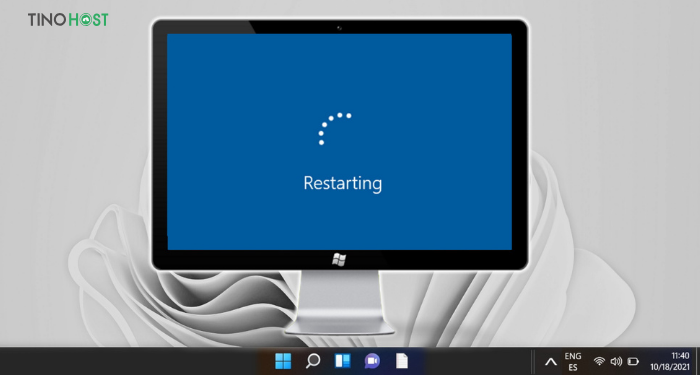
Kiểm tra phím NumLock
Phím Numlock hoàn toàn có thể ảnh hưởng đến lỗi bàn phím không gõ được ký tự @ # $ ^ & * ( ) trên máy tính, đặc biệt là đối với bàn phím laptop.
Lý do là vì một số bàn phím laptop có khu vực phím số được tích hợp chung với các phím chức năng (F1, F2,…) và ký tự đặc biệt. Khi phím Numlock được bật, khu vực này sẽ hoạt động như bàn phím số, thay vì gõ các ký tự đặc biệt.
Cách kiểm tra:
- Nhìn vào đèn báo Numlock: Nếu đèn sáng, nghĩa là Numlock đang bật.
- Thử gõ một ký tự đặc biệt: Nếu thay vì ký tự mong muốn, bạn thấy một số xuất hiện, Numlock có thể là nguyên nhân.
Thay đổi ngôn ngữ bàn phím
Lỗi không gõ được ký tự đặc biệt sai thường xảy ra khi bạn thay đổi ngôn ngữ hoặc bố cục bàn phím. Đôi khi bạn vô tình nhấn nhầm tổ hợp phím Alt + Shift hoặc Windows + Space trên bàn phím sẽ dẫn đến thay đổi ngôn ngữ. Nếu ngôn ngữ đã đặt không khớp với bố cục bàn phím mà bạn hay dùng sẽ khiến các ký tự @ # $ ^ & * ( ) không gõ được.
Vì vậy, bố cục ngôn ngữ bàn phím được sử dụng trong cài đặt phải giống với bàn phím của bạn.
Để thay đổi ngôn ngữ và định dạng bàn phím, bạn hãy thực hiện theo các bước sau:
Bước 1: Mở Setting bằng cách sử dụng phím tắt Windows + I.
Bước 2: Chọn Time & Language.
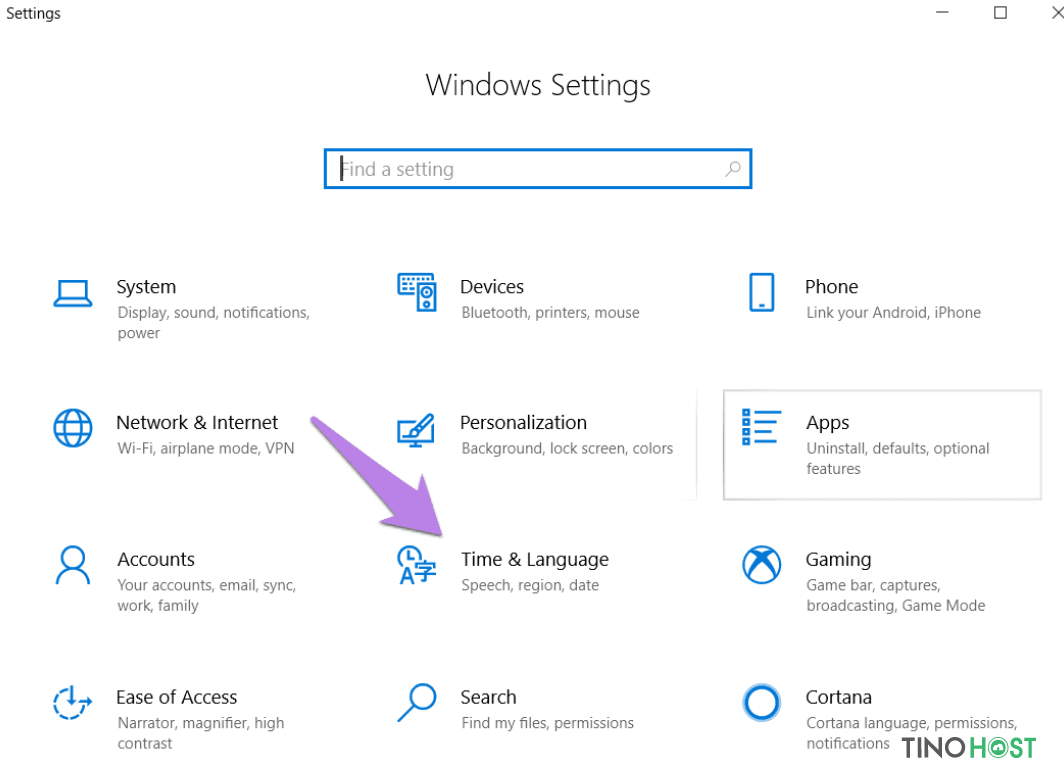
Bước 3: Chọn mục Language có ở menu bên trái.
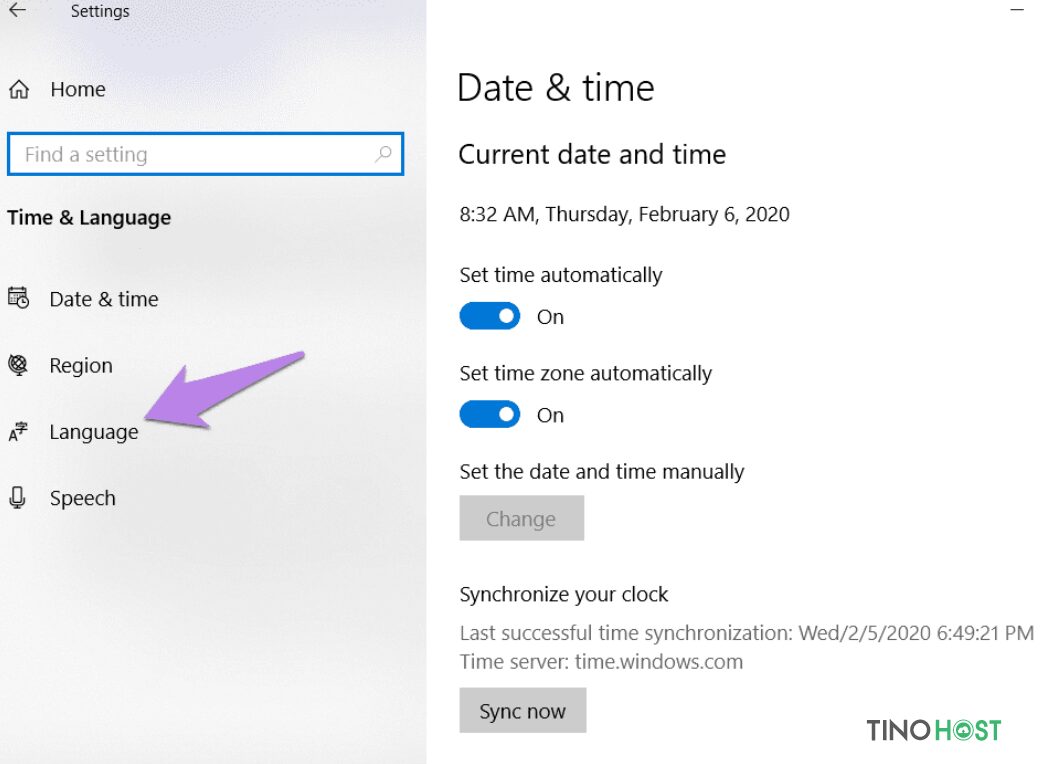
Bước 4: Kiểm tra thứ tự các ngôn ngữ trong mục Preferred languages. Nếu ngôn ngữ ưa thích của bạn không nằm ở trên cùng, hãy nhấp vào ngôn ngữ đó rồi sử dụng các phím mũi tên được cung cấp để di chuyển lên hoặc xuống.
Trong trường hợp ngôn ngữ được đặt sai, bạn có thể xóa ngôn ngữ đó bằng nút Remove.
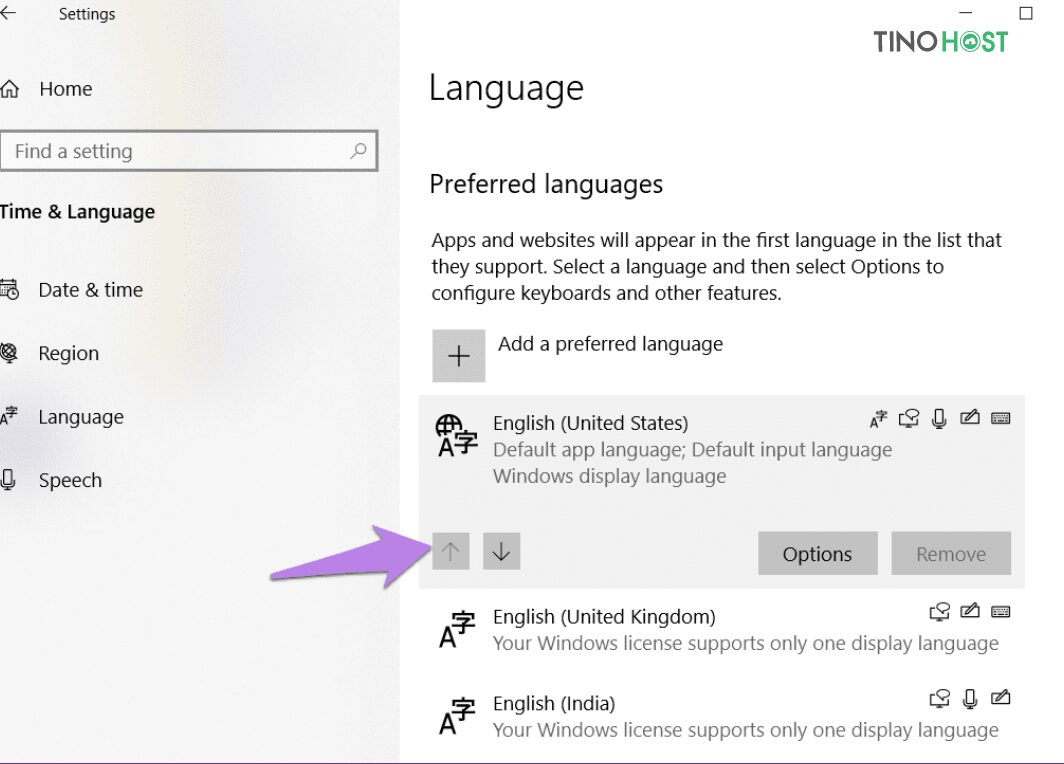
Mẹo: Bạn nên thử thay đổi ngôn ngữ từ tiếng Anh (Hoa Kỳ) sang tiếng Anh (Vương quốc Anh) và ngược lại để xem sự cố có được khắc phục không.
Bước 5: Bạn cũng cần kiểm tra bố cục bàn phím cho ngôn ngữ của mình bằng cách nhấp vào ngôn ngữ mặc định -> chọn Options.
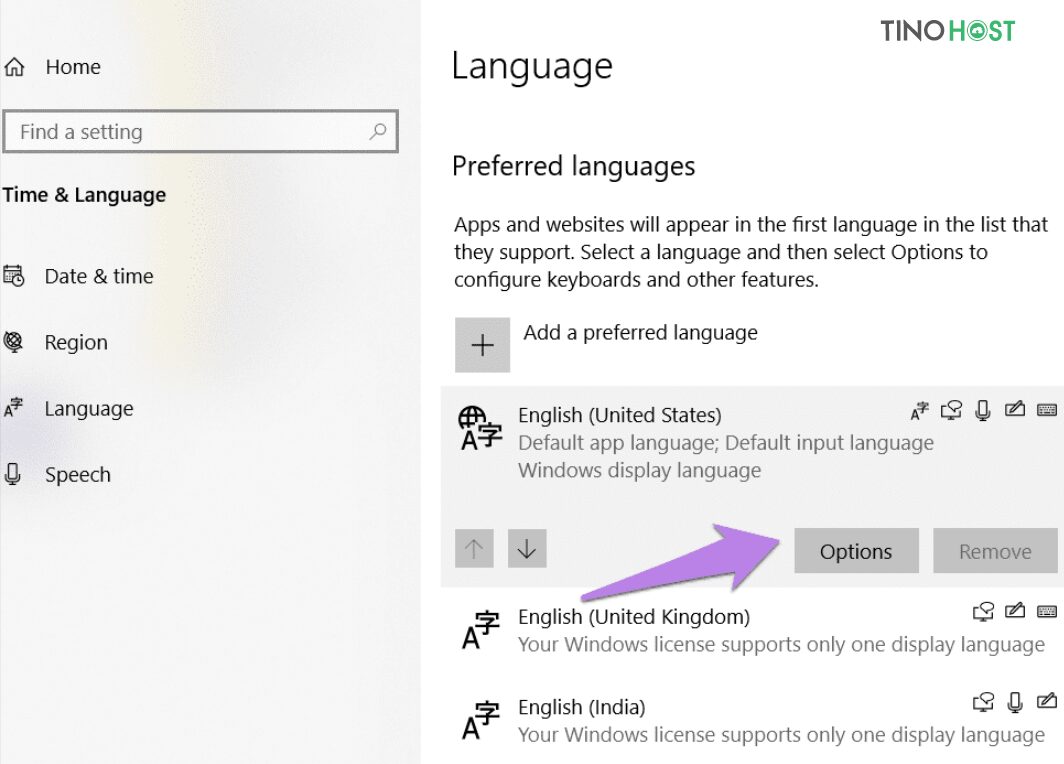
Cuộn xuống bạn sẽ thấy mục Keyboards. Bạn có thể sử dụng nút Add a keyboard để thêm một bố cục khác phù hợp với bàn phím vật lý của bạn. Đồng thời, xóa bố cục sai, nếu có.
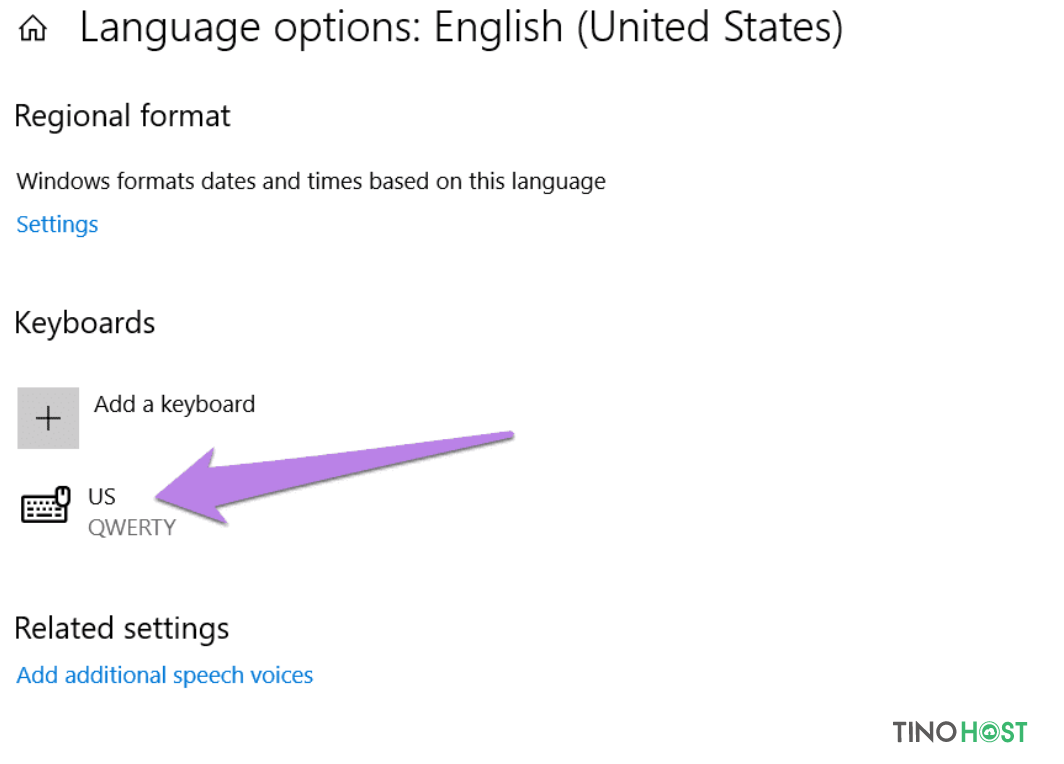
Bước 6: Khởi động lại máy tính.
Để xác minh xem ngôn ngữ và bố cục của ngôn ngữ có đúng không, hãy nhấn Windows + R -> “OSK” vào cửa sổ Run. Bàn phím ảo trên màn hình sẽ mở ra. Lúc này, bạn có thể kiểm tra xem các ký tự đặc biệt có hoạt động bình thường hay không.
Chạy Keyboard Troubleshooter
Windows 10 hỗ trợ một công cụ hữu ích có tên là Troubleshooter để tìm và khắc phục các sự cố phổ biến. Chạy Keyboard Troubleshooter có thể giúp khắc phục sự cố kí tự đặc biệt. Cách thực hiện như sau:
Bước 1: Mở Setting -> chọn Update & Security
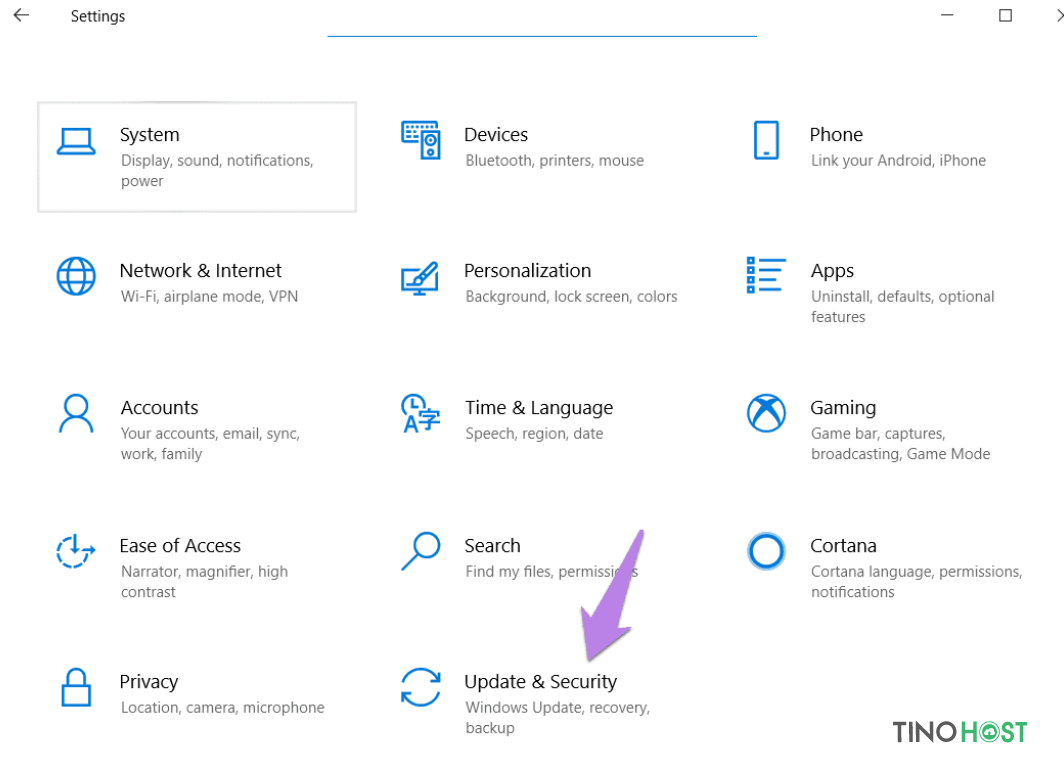
Bước 2: Chọn mục Troubleshoot từ menu bên trái. Sau đó, cuộn xuống và chọn mục Keyboard ở bên phải.
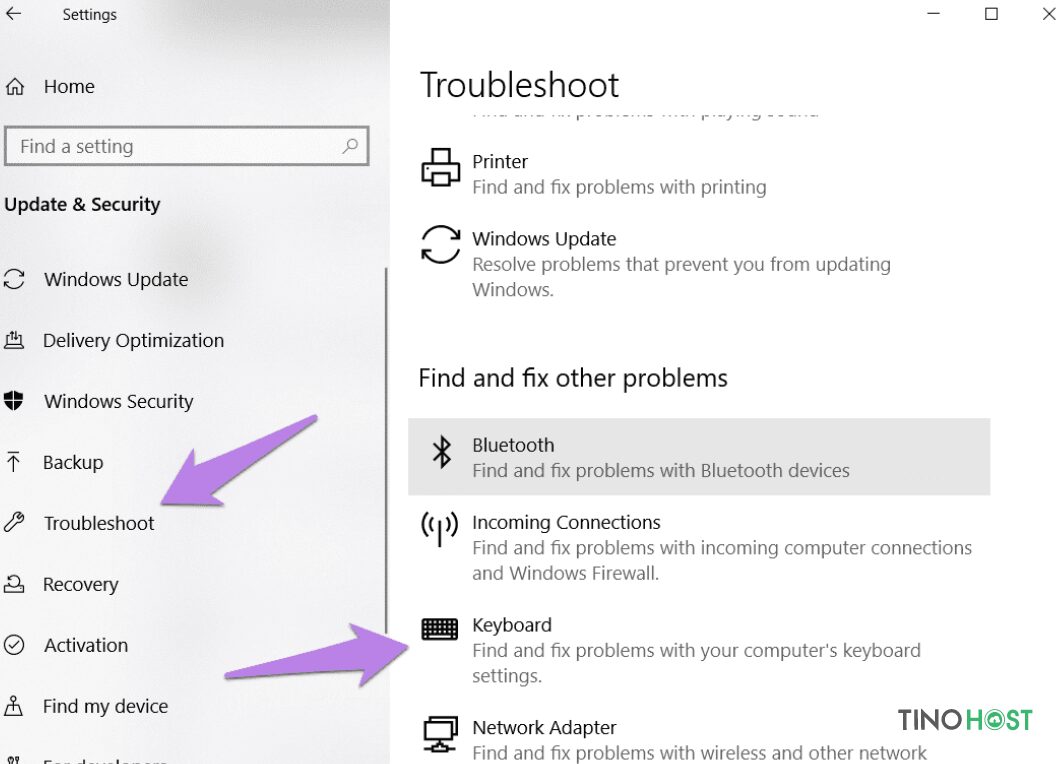
Bước 3: Nhấp vào Run the troubleshooter và làm theo hướng dẫn trên màn hình.
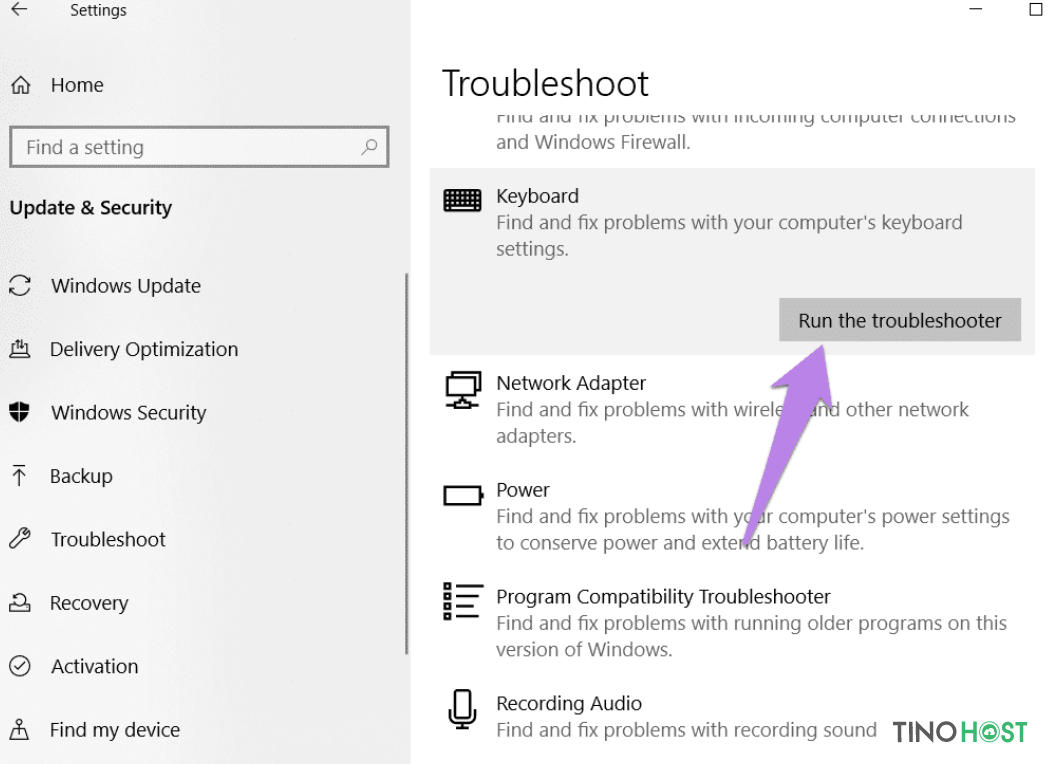
Bước 4: Khởi động lại máy tính và kiểm tra xem vấn đề đã được khắc phục hay chưa.
Kiểm tra driver bàn phím
Bước 1: Nhấp chuột phải vào biểu tượng Start Menu -> chọn Device Manager
Hoặc dùng tổ hợp phím Ctrl + R -> nhập “devmgmt.msc” vào ô tìm kiếm -> nhấn OK để truy cập vào trình quản lý driver.
Bước 2: Mở rộng mục Keyboard -> nhấp chuột phải vào bàn phím của bạn -> chọn Update driver.
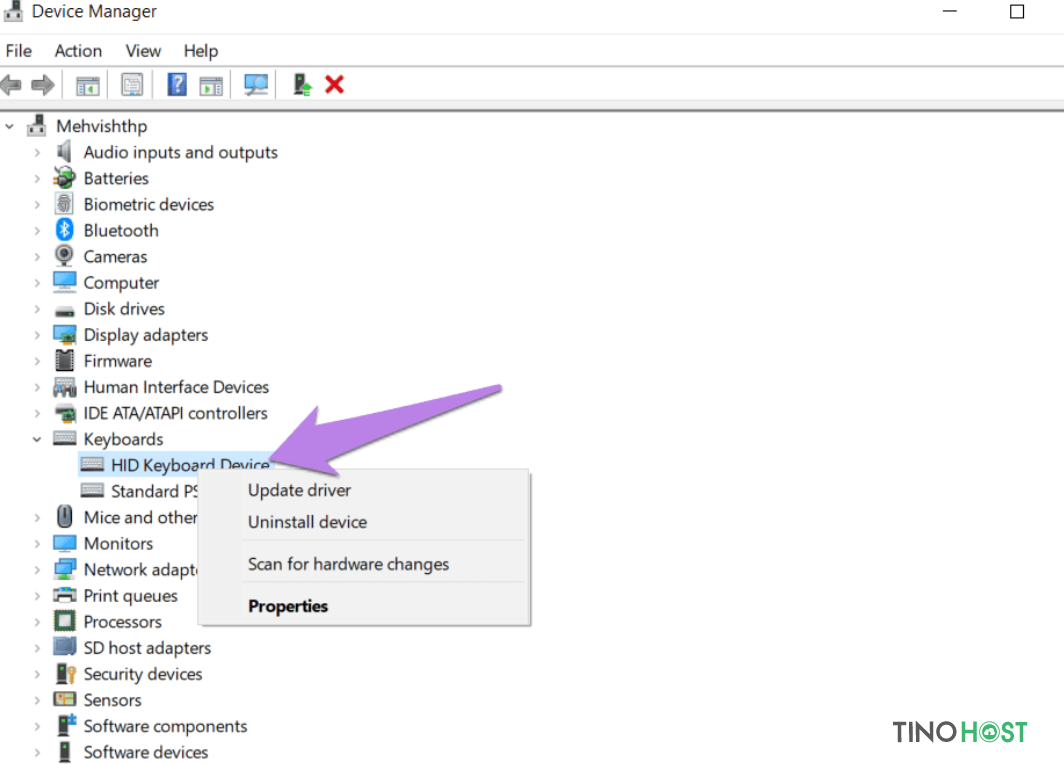
Bước 3: Khởi động lại máy tính và kiểm tra xem sự cố đã được khắc phục chưa.
Nếu sự cố vẫn tiếp diễn, bạn thực hiện lại các thao tác trên và chọn Uninstall driver. Sau đó, khởi động lại lần nữa. Hệ thống của bạn sẽ tự cài đặt driver cho bàn phím.
Cuối cùng, hãy thử nhập các ký tự đặc biệt để kiểm tra.
Sửa chữa hoặc thay bàn phím mới
Nếu các phương pháp khắc phục lỗi phần mềm không giải quyết được vấn đề bàn phím không gõ được các ký tự đặc biệt, rất có thể lỗi xuất phát từ phần cứng. Trong trường hợp này, bạn cần xem xét việc sửa chữa hoặc thay bàn phím mới.
- Đối với bàn phím dây: Đảm bảo rằng cáp kết nối bàn phím với máy tính được cắm chắc chắn. Thử cắm bàn phím vào một cổng USB khác để kiểm tra.
- Đối với bàn phím không dây: Kiểm tra pin của bàn phím và đảm bảo rằng kết nối Bluetooth hoặc USB không dây đang hoạt động bình thường.
- Thử bàn phím trên máy tính khác: Cắm bàn phím vào một máy tính khác để kiểm tra xem vấn đề có phải do bàn phím hay không. Nếu bàn phím vẫn không gõ được ký tự đặc biệt, có thể bàn phím đã bị hỏng.
Nếu bạn có kiến thức về phần cứng, bạn có thể tự mở bàn phím để kiểm tra và làm sạch các phím. Đôi khi, bụi bẩn hoặc các mảnh vụn có thể gây cản trở hoạt động của các phím.
Nếu không tự sửa được, bạn có thể mang bàn phím đến các trung tâm sửa chữa uy tín để được kiểm tra và khắc phục.

Trong trường hợp phải thay bàn phím mới:
- Đối với laptop: Nếu bàn phím của laptop bị hỏng, việc thay thế có thể phức tạp hơn và bạn nên mang laptop đến trung tâm bảo hành hoặc dịch vụ sửa chữa chuyên nghiệp.
- Đối với bàn phím rời: Bạn có thể dễ dàng mua một bàn phím mới. Khi chọn mua, hãy đảm bảo rằng bàn phím tương thích với hệ điều hành và nhu cầu sử dụng của bạn.
Sau khi thay bàn phím mới, hãy cắm vào máy tính và đợi hệ điều hành tự động cài đặt driver. Nếu cần, bạn có thể tải và cài đặt driver từ trang web của nhà sản xuất.
Kết luận
Bàn phím không gõ được các ký tự đặc biệt @ # $ ^ & * ( ) là một lỗi khó chịu có thể ảnh hưởng đến công việc và học tập của bạn. Tuy nhiên, với những hướng dẫn chi tiết trong bài viết này, bạn hoàn toàn có thể tự mình khắc phục lỗi tại nhà nhanh chóng. Nếu đã thử tất cả các cách mà vẫn không thể khắc phục được lỗi, bạn hãy mang máy tính đến trung tâm sửa chữa uy tín để được hỗ trợ.
Những câu hỏi thường gặp
Tôi đã thử tất cả các cách khắc phục mà vẫn không được, phải làm sao?
Nếu bạn đã thử tất cả các cách khắc phục mà vẫn không thể khắc phục được lỗi, hãy mang máy tính đến trung tâm sửa chữa uy tín để được hỗ trợ.
Có cần phải chủ động cài đặt driver mới khi thay bàn phím không?
Khi thay bàn phím mới, hệ điều hành thường sẽ tự động cài đặt driver cần thiết. Tuy nhiên, trong một số trường hợp, bạn có thể cần tải và cài đặt driver từ trang web của nhà sản xuất để đảm bảo bàn phím hoạt động tốt nhất.
Có cần phải chủ động cài đặt driver mới khi thay bàn phím không?
Có cách nào vẫn sử dụng được ký tự đặc biệt dù bàn phím đang bị lỗi?
Nếu sự cố vẫn chưa khắc phục được và bạn có một số công việc quan trọng cần nhập các ký tự đặc biệt, có một cách thay thế. Nhấn Windows + S và mở ứng dụng Character map, nơi chưa các ký tự đặc biệt. Lúc này, bạn có thể sao chép và dán các ký tự đặc biệt vào tài liệu.
Ngoài ra, bạn cũng có thể nhập các ký tự đặc biệt bằng cách sử dụng tổ hợp phím Alt và mã ASCII.
- Alt + 64 cho ký tự @
- Alt + 35 cho ký tự #
- Alt + 36 cho ký tự $
- Alt + 94 cho ký tự ^
- Alt + 38 cho ký tự &
- Alt + 42 cho ký tự *
- Alt + 40 cho ký tự (
- Alt + 41 cho ký tự )
Sử dụng bàn phím rời có thể khắc phục lỗi bàn phím laptop không gõ được ký tự @ # $ ^ & * ( ) không?
Nếu lỗi do xung đột phần mềm, việc sử dụng bàn phím rời có thể giúp loại bỏ yếu tố phần mềm gây ra lỗi trên bàn phím laptop. Bàn phím rời sẽ sử dụng driver riêng và không phụ thuộc vào driver bàn phím laptop, do đó có thể giải quyết được vấn đề nếu lỗi do driver.
Tuy nhiên, nếu lỗi do hệ điều hành hoặc do cài đặt ngôn ngữ và bố cục bàn phím trên máy tính không phù hợp, việc sử dụng bàn phím rời không có tác dụng.
